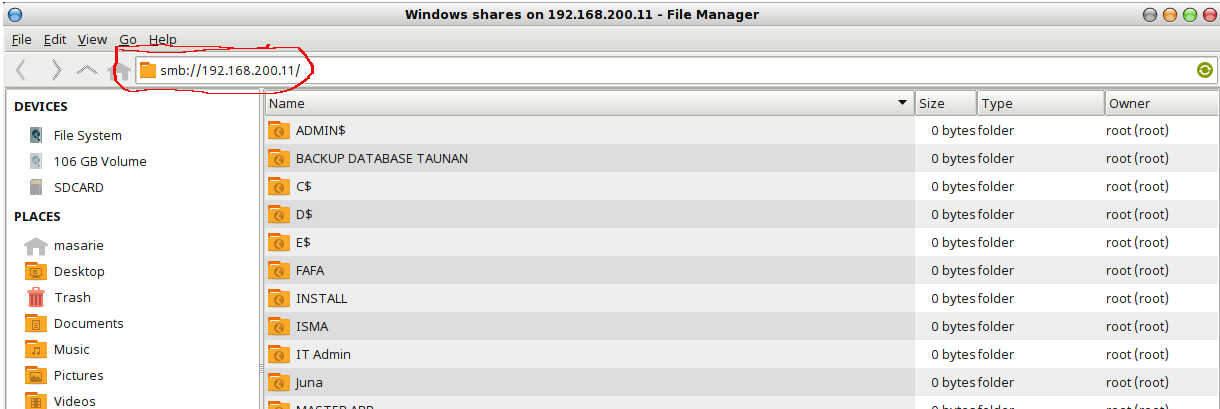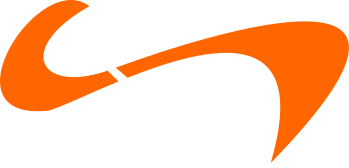Daftar Isi :
Install samba dan service
Agar Linux kita bisa nge share file kita harus menginstal package samaba , samba bisa digunakan untuk linux ataupun windows. jadi kamu tetap bisa mengakses file sharing di linux menggunakan windows.
-
- Install Samba
install package samba menggunakan terminal atau bisa menggunakan pamac-manager (launch > system> add/remove software)sudo pacman -S samba
- Membuat configuration file
samba memerlukan file configurasi yang harus diletakan /etc/samba/ dengan nama smb.conf sebagai dasar samba dalam mengatur file dan printer sharing. gunakan perintah dibwah ini untuk membuat file configurasi secara defaultsudo cp /etc/samba/smb.conf.default /etc/samba/smb.conf
Untuk opsi/parameter dari smb.conf secara lengkap bisa dilihat di official site samba atau penjelasan dapat dilihat di sesi cara konfigurasi samba dibawah
- MengEnable samba service
Agar samba service berjalan otomatis setiap kali komputer dinyalakan maka kita harus mengenable service menggunakan service manager (arch linux menggunakan Systemd bukan init.d)sudo systemctl enable smbd.service nmbd.service
- Menjalanjan samba service
Sebelum menjalankan service pastikan port 139,455 tidak sedang dipakai service/aplikasi lain dan tidak diblock firewall. jalankan service samba dengan perintah dibawah inisudo systemctl start smbd.service nmbd.service
untuk melihat status service setelah dijalankan gunakan perintah
sudo systemctl status smbd.service nmbd.service
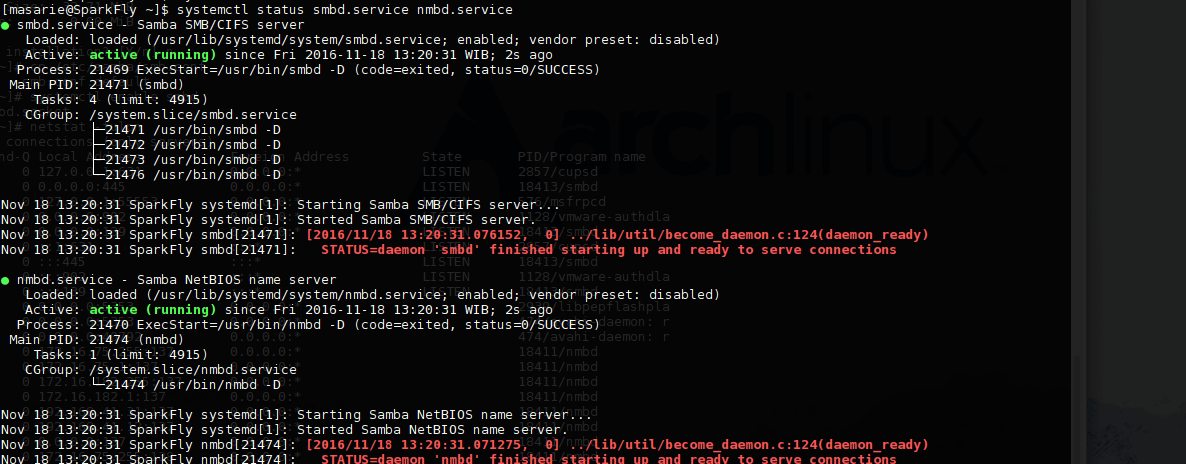
pastikan status active (running) dan tidak ada error, jika ada error silakan masukan kode error pada google dan cari rujukan website/forum untuk mencari solusinya.
- Install Samba
Install Samba Plugin
Samba plugin berguna agar kita bisa ngeshare folder melalui file manager supaya lebih mudah seperti pada saat kita melkukan file sharing menggunakan windows. setiap desktop environment mempunyai nama tersendiri utnuk file managernya , misalnya untuk file manager XFCE diberi nama thunar file manager.
Cari plugin untuk file manager yang kita gunakan dengan kata kunci “samba” pada pamac-manager , jika tidak ada pada tab repositories coba klik pada bagian AUR (contoh disini saya menggunakan thunar file manager)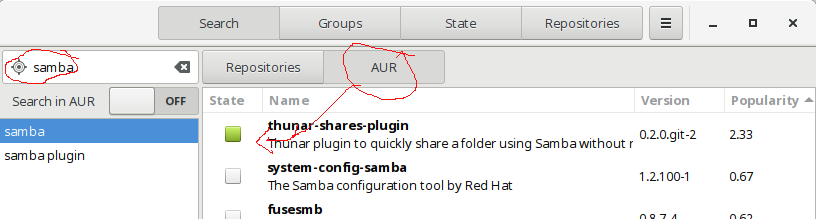
Opsi ini akan muncul di tab folder properties pada file manager setelah kamu melakukan konfigurasi samba dan membuat userpath sambashare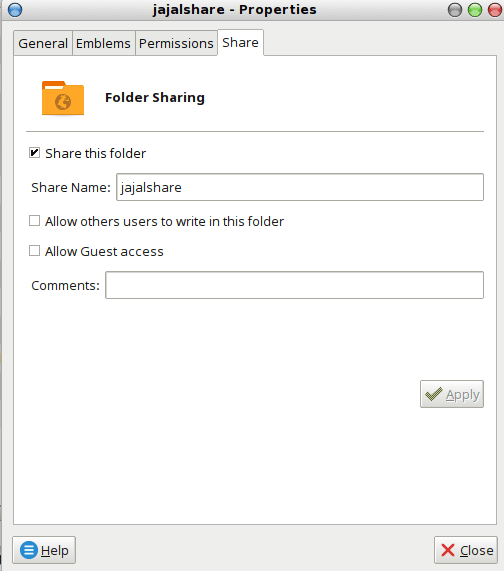
Membuat Usershare path
fitur ini hanya opsional dan diperlukan jika kamu menggunakan linux untuk single user (komputer biasa & bukan server) agar kita bisa sharing dengan mudah menggunakan file manager (install plugin samba terlebih dahulu untuk file manager yang kamu gunakan )
Usershare adalah fitur samba yang memungkinkan non root user (user biasa ) bisa membuat,mengubah dan menghapus share file /folder. untuk dapat menggunakan opsi usershare kamu harus membuat folder yang akan dijadikan usershare path.
- Buat folder untuk usershare path
untuk contoh nama folder untuk usershare path adalah “usershare”sudo mkdir -p /var/lib/samba/usershare
- Buat group sambashare
sudo groupadd -r sambashare
- Merubah owner folder samba share ke root dan group sambashare
sudo chown root:sambashare /var/lib/samba/usershare
- Merubah permision folder shambashare agar user di dalam grup sambashare bisa membaca,mennulis dan mengEksekusi
sudo chmod 1770 /var/lib/samba/usershare
- Masukan User ke group sambashare
kamu harus memasukan user ke sambashare group agar dapat menggunakan menu sharing dari file manager tanpa mengakses root
Jika di Linux mu mempunyai banyak user maka kamu harus memasukan user mana saja yang akan diperbolehkan menggunakan fasilitas sharing dengan file managersudo gpasswd sambashare -a your_username +Ganti your_username dengan username yang akan diperbolehkan menggunakan fasilitas sharing dengan file manager(tanpa root access)
Memasukan user ke sambashare hanya memberikan fitur “user bisa sharing tanpa root access” , jadi kamu harus tetap memasukan user linux mu kedalam users samba agar kamu dapat menggunakan fasilitas sharing.
sudo pdbedit -a your_username +your username diganti dengan userlinux yang akan dimasukan ke users samba. + password boleh beda dengan password userLinux agar lebih aman, karena username dan password inilah yang akan digunakan untuk login ketika membuka sharing dari client
- Menambahkan parameter usershare
Tambahkan parameter berikut dibawah [global] pada file /etc/samba/smb.confusershare path = /var/lib/samba/usershare usershare max shares = 100 usershare allow guests = yes usershare owner only = yes case sensitive=no
sehingga menjadi tampak seperti dibawah
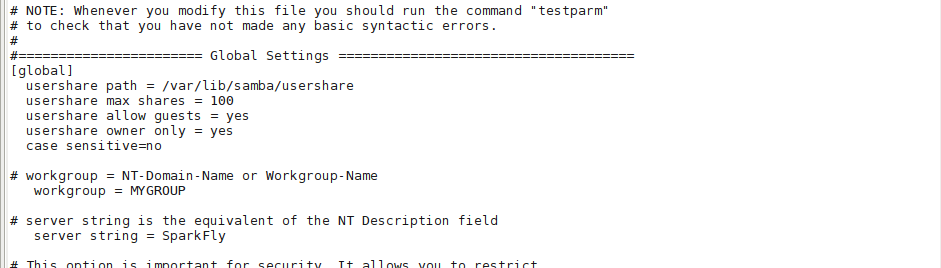
Mengatur Konfigurasi Sharing /etc/samba/smb.conf
Untuk bisa menggunakan file sharing pada linux kita harus melakukan konfigurasi terlebih dahulu,konfigurasi ini mempunyai logika yang sederhana
LOGIKA MUDAH :
*Kamu harus memasukan userLinux (user yang digunakan untuk login ke linux ) kedalam users samba yang nantinya akan digunakan untuk login ketika kita membuka sharing dengan client (baik windows ataupun linux). jadi kamu harus membuat user linux dulu baru memasukan ke users samba jika kamu ingin membuat sharing dengan multiple account (misal nya pada server)
**Kamu harus menentukan bagaimana user melakukan sharing (batasan) opsi atau parameter menggunakan file /etc/samba/smb.conf , panduan lengkap silakan cek dokumentasi official samba
Mengatur Users Samba
Samba memerlukan akun userLinux yang telah didaftarkan ke users samba yang nantinya akan digunakan untuk mengakses file sharing dari client , untuk mengatur users samba dapat dilakukan dengan tool yang telah disediakan oleh samba dengan nama pdbedit , dengan pdbedit kamu bisa melakukan pengaturan penuh terhadap user samba.
jadi ingat user yang bisa didaftarkan/dimasukan ke users samba adalah user linux yang telah dibuat, jadi jika user belum ada maka buat dulu userLinux nya.
- Menambahkan userLinux ke users Samba
sudo pdbedit -a your_username +your username diganti dengan userlinux yang akan dimasukan ke users samba. + password boleh beda dengan password userLinux agar lebih aman, karena username dan password inilah yang akan digunakan untuk login ketika membuka sharing dari client
- Menghapus users samba
sudo pdbedit -x your_username +your_username diganti dengan username yang akan dihapus
- Menampilkan daftar users samba
sudo pdbedit -L
- Menampilkan informasi users samba
sudo pdbedit -r username +ganti username dengan user samba yang ingin dilihat
- Mengganti HomeDir Drive
HomeDir Drive merupakan directory yang akan ditampilkan ketika kamu mengaktifkan fitur share home directory. Directory ini akan otomatis ke share tanpa melakukan apa-apasudo pdbedit -D /path/to/dir your_username Contoh: sudo pdbedit -D /home/masarie/ShareDir masarie
- Bahkan kamu bisa melakukan pengaturan lain seperti merubah home directory,merubah prifile path ,mengedit user dll kamu bisa menampilkan opsi yang ada dengan perintah
pdbedit --help
Mengaktifkan fitur share Home Directory
Fitur ini hanya opsional,kalau kamu gak mau pake fitur ini silakan coment pada special section [homes] dengan menambahkan # atau ;
...... #============================ Share Definitions ============================== #[homes] # comment = Home Directories # browseable = no # writable = no # valid users = %S # Un-comment the following and create the netlogon directory for Domain Logons ; [netlogon] ......
fitur share home directory digunakan ketika kita memberikan fitur file sharing ke user tertentu dan kita menentukan folder mana yang akan disharing secara otomatis tanpa user melakukan setingan apapun. fitur ini sangat membantu jika di dalam mesin linux server kita mempunyai banyak user.
Untuk mengaktifkan fitur share home directory pastikan kita telah mengaktifkan special section [homes] dengna menghilangkan tanda pagar # atau tanda semicolom ; pada file /etc/samba/smb.conf
...... #============================ Share Definitions ============================== [homes] comment = Home Directories browseable = no writable = no valid users = %S # Un-comment the following and create the netlogon directory for Domain Logons ; [netlogon] ......
Alangkah baiknya admin menentukan share home directory pada directory yang dimiliki oleh user tersebut (owner) agar user tersebut memiliki kontrol penuh atas directory nya. biasanya berada di home directory dari user linux tersebut .
CONTOH:
User linux deni mempunyai home directory /home/deni .
Jika admin ingin mengaktifkan share home directory pada user deni maka admin harus membuat directory di teritorial user deni (dalam hal ini adalah /home/deni , karena setiap user linux mempunyai kendali penuh atas homedirectory linux -nya) .
Maka buatlah subdir di home directory milik deni misalnya /home/deni/share
Langkah selanjutnya silakan masukan userlinux Deni ke users samba dengan pdbedit dan ubah home dir drive dengan pdbedit pula seperti penjelasan diatas.
Pengetahuan dasar /etc/samba/smb.conf
Dokumentasi lengkap dari opsi dan semua pengaturan yang bisa dilakukan dengan memodifikasi file /etc/samba/smb.conf ada di website official samba
Disini saya jelaskan poin penting aturan memodifikasi file smb.conf
- Tulisan (opsi,parameter,string)setelah tanda # dan ; akan dianggap komentar dan tidak dieksekusi
- Samba mempunyai 3 special section yang tidak bisa dirubah nama section nya :
[global] –> section ini untuk melakukan konfigurasi global dari samba
[homes] –> fitur ini untuk mengaktifkan /mengatur share home directory user samba
[printer] –> section ini berguna untuk mengatur sharing printer - di file /etc/samba/smb.conf.default diberikan contoh kasus dan bagaimana menuliskan nya di smb.conf
- Setiap kamu melakukan perubahan di file ini kamu harus merestart service smbd dan nmbd agar perubahan pada file smb.conf diterapkan pada samba yang berjalan.
sudo systemctl restart smbd.service nmbd.service
Konfigurasi samba versi pendek
tutorial diatas memberikan penjelasan secara terperinci,tutorial berikut cocok untuk yang suka instan (hanya untuk single user ,PC dan laptop bukan server)
- Install samba dan plugin (untuk plugin sesuaikan dengan file managermu)
sudo pacman -S samba
Untuk plugin silakan cari menggunakan pamac-manager (Launch >system>add/remove software)
- Aktifkan usershare path (biar bisa share lewat file manager)
sudo mkdir -p /var/lib/samba/usershare sudo groupadd -r sambashare sudo chown root:sambashare /var/lib/samba/usershare sudo chmod 1770 /var/lib/samba/usershare sudo gpasswd sambashare -a username_mu sudo pdbedit -a username_mu
- Atur smb.conf
sudo cp /etc/samba/smb.conf.default /etc/samba/smb.conf
Edit file /etc/samba/smb.conf dan ubah bagian [global] menjadi seperti berikut
[global] usershare path = /var/lib/samba/usershare usershare max shares = 100 usershare allow guests = yes usershare owner only = yes case sensitive=no
- Atur service samba
sudo systemctl enable smbd.service nmbd.service sudo systemctl start smbd.service nmbd.service
- Menggunakan file sharing
Setelah plugin terinstall dan smua telah dilakukan maka buka file manager > klik kanan pada folder (folder dg owner user mu sendiri)>pilih properies > pada bagian tab sharing silakan atur!!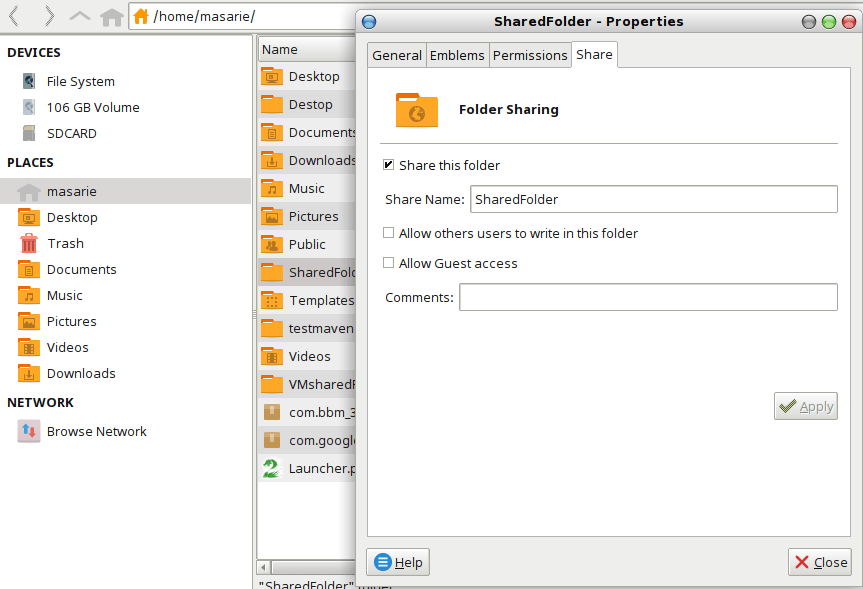
Mengakses linux sharing dari windows
Linux sharing hanya dapat diakses oleh sistem operasi yang mempunyai samba protocol minimal versi 2 , dengan begitu windwos XP(samba versi 1) tidak bisa mengakses linux file sharing
untuk mengakses file sharing bisa dengan memanggil ip atau computername (harus berada di workgroup yang sama)
\\192.168.41.12 atau \\sparkfly
kamu bisa menuliskan alamat sharing tersebut di start> run atau di kolom search pada menu start bahkan kamu bisa menuliskan nya di address bar pada windows explorer
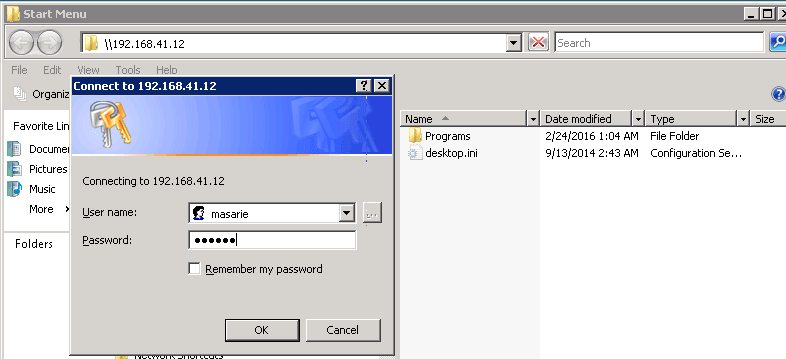 \
\
Atau lewat searh box di start menu 😀
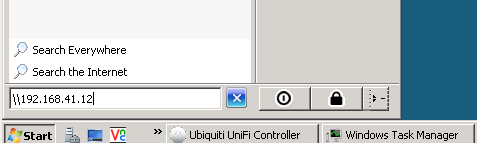
Setelah Berhasil Login !!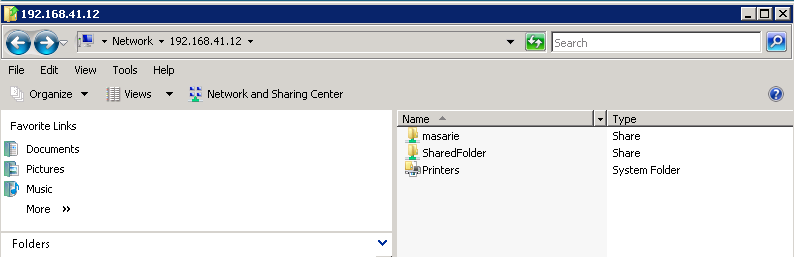
Mengakses windows file sharing dari Linux
Untuk bisa mengakses file sharing milik windows dari komputer linux yang kamu gunakan pastikan kamu sudah menginstall smbclient
sudo pacman -S smbclient
untuk mengakses dari file manager cukup kita ketikan ip komputer windows yang ingin kita buka sharing nya.
smb://ip_share_dari_windows_atau_Linux Contoh : smb://192.168.200.11